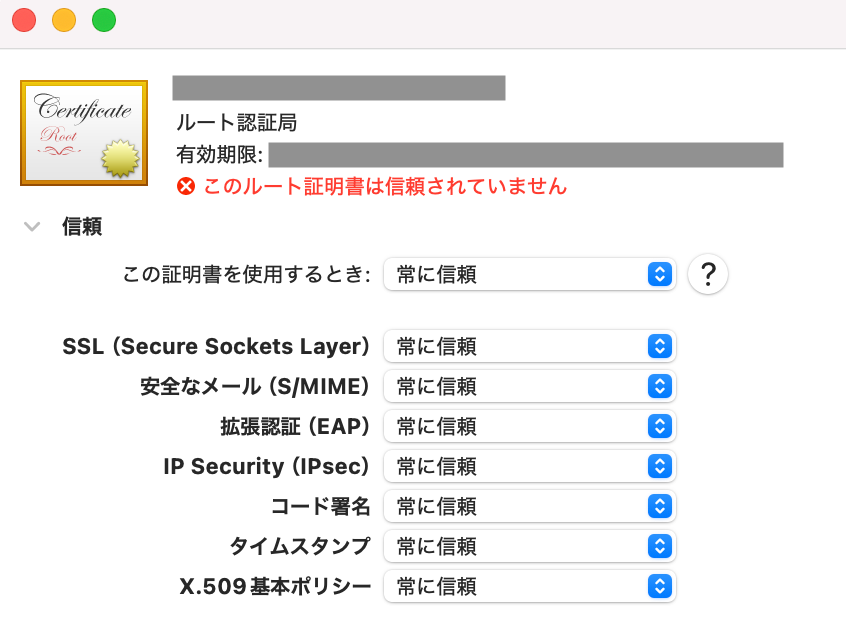BurpSuite初期セットアップ手順
BurpSuiteをこれから初めて使おうとしている人に向けて、BurpSuiteや必要なツールのダウンロードおよび、セットアップして通信を取得できるようになるまでの手順を紹介しています。
BurpSuiteのインストールブラウザでプロキシ使用設定をするChromeの場合Firefoxの場合BurpSuiteの起動ブラウザに証明書を追加するWindows × Chromeの場合Windows × Firefoxの場合Mac × Chromeの場合
BurpSuiteのインストール
無料版と有料版の2つのエディションがあるので、どちらを利用するか選択します。
| エディション | 価格 | 特徴 |
|---|---|---|
| Burp Suite Community Edition | 無料 | 一部使えない機能がある |
| Burp Suite Professional | $449/年 |
エディションと自身のPCにあったプログラムのタイプをえらび、「DOWNLOAD」ボタンをクリックしてダウンロードします。
下図は無料版をWindowsへダウンロードする例です。
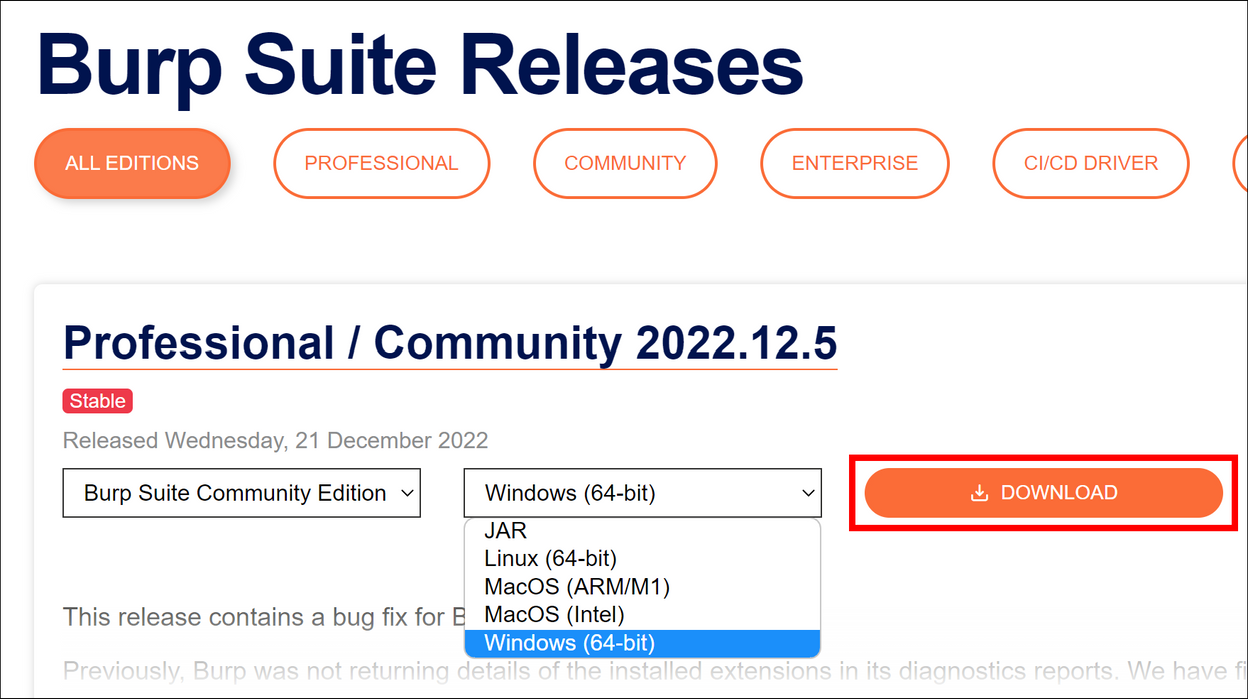
ダウンロードした.exeファイルを開き、インストールを進めていきます。
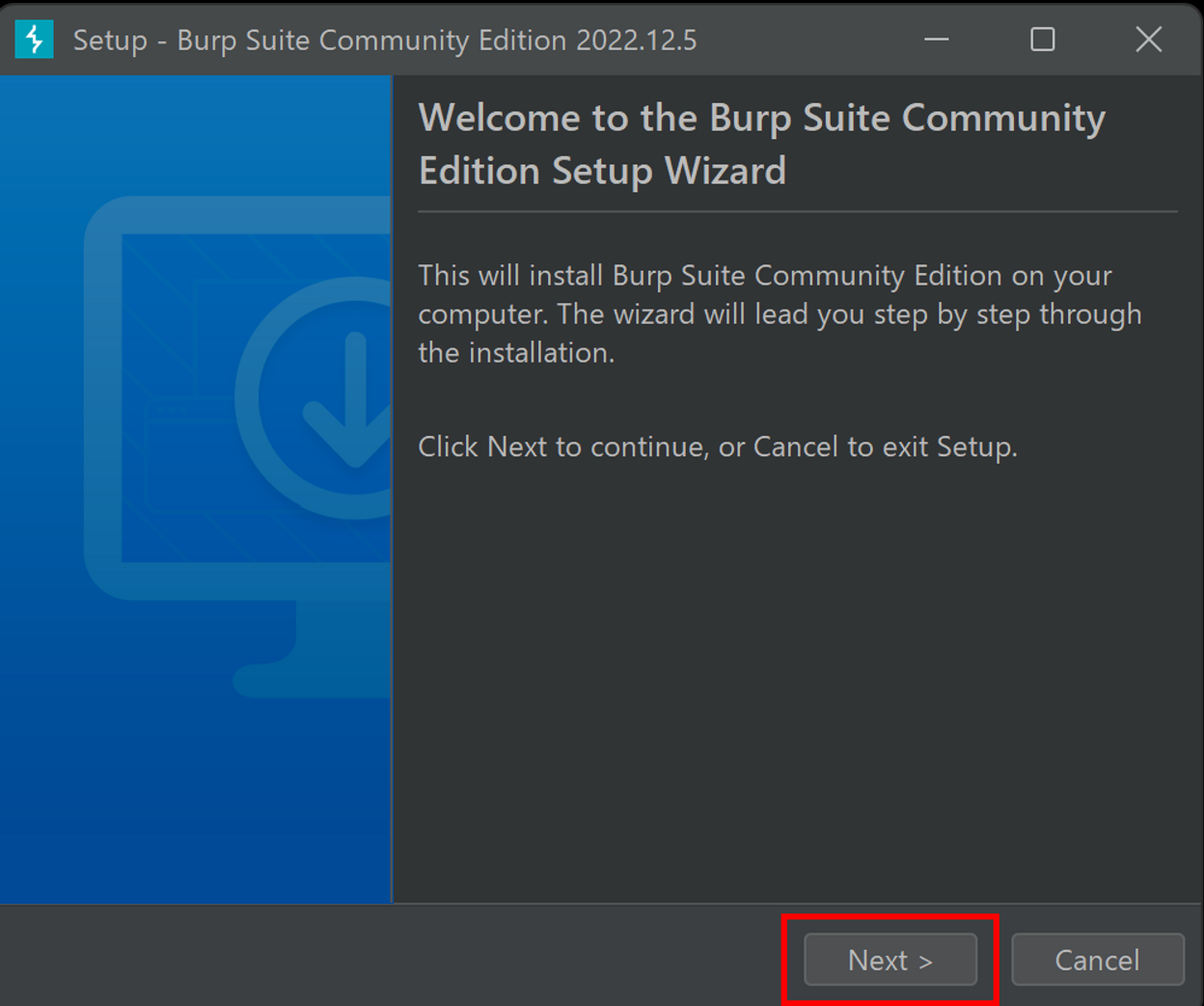
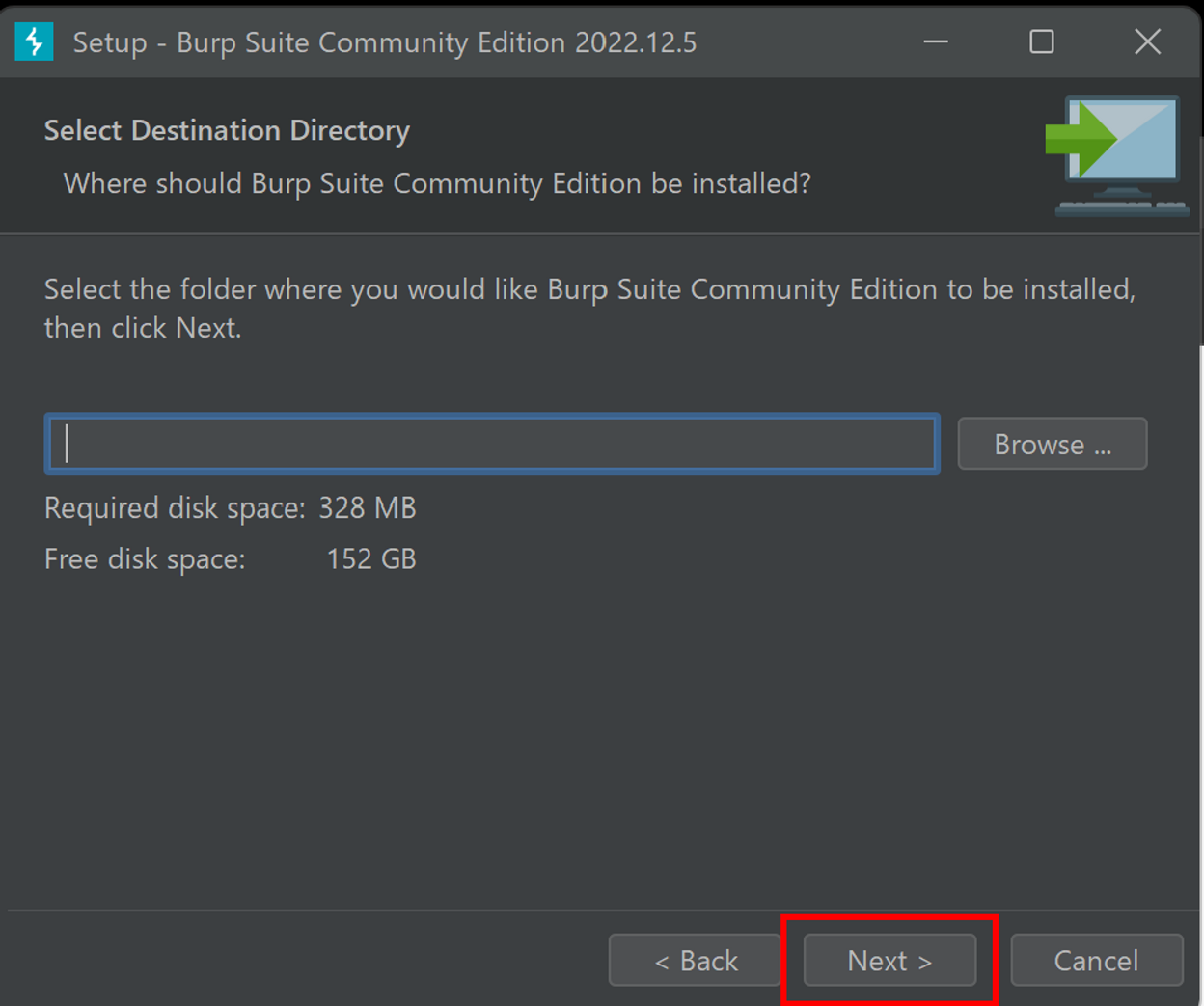
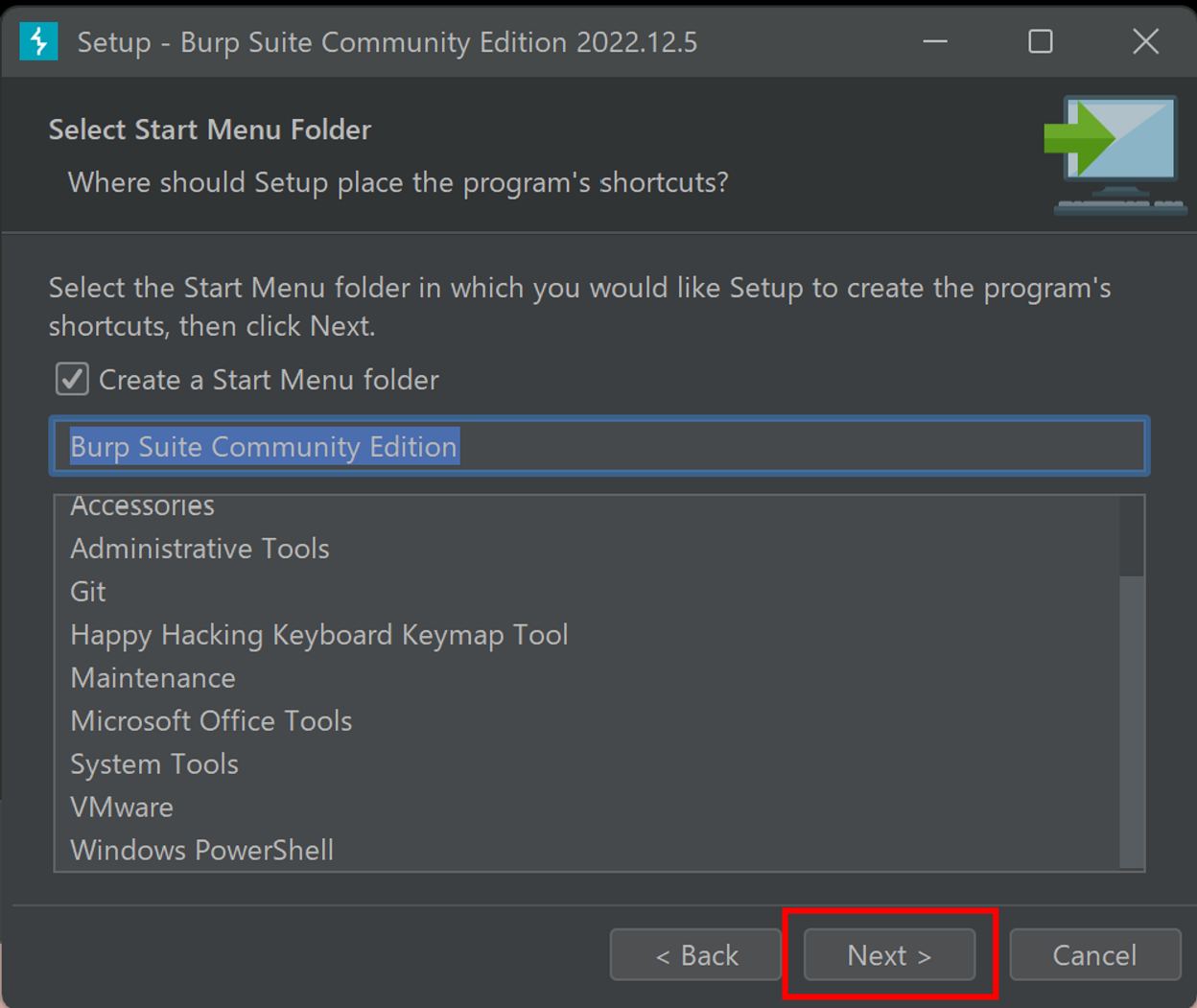
ブラウザでプロキシ使用設定をする
BurpSuiteの使用ON/OFFを簡単に切替できるように、ブラウザの拡張機能をインストールし、設定を追加していきます。
以降ではChromeブラウザを使う場合とFirefoxブラウザを使う場合の2通りに分けて手順を記載しています。
Chromeの場合
FoxyProxy公式拡張機能より「Chromeに追加」ボタンをクリックし、FoxyProxy Standardをインストールします。
追加後は、ブラウザの上メニューのパズルピースマークをクリックすることで拡張機能の設定画面へアクセスすることができます。
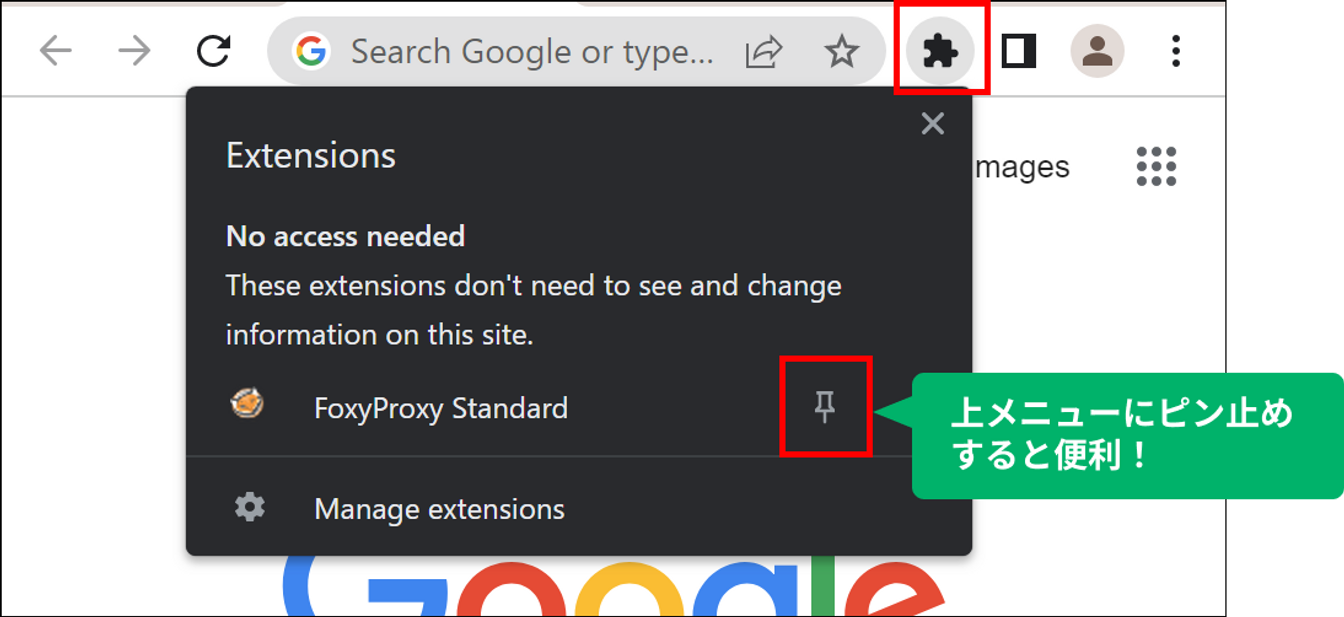
「Proxy Details」タブにて「Manual Proxy Configuration」を選択し、IPアドレスと使用するポート番号を指定します。
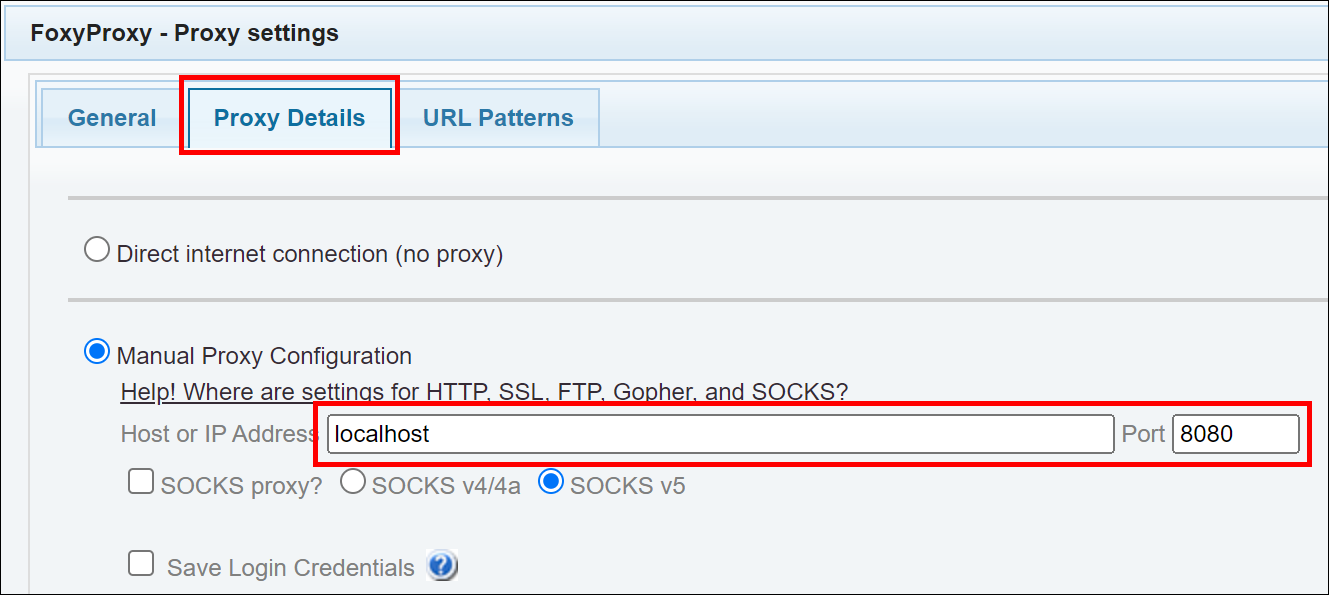
「General」タブでは設定の表示名や色を指定できます。
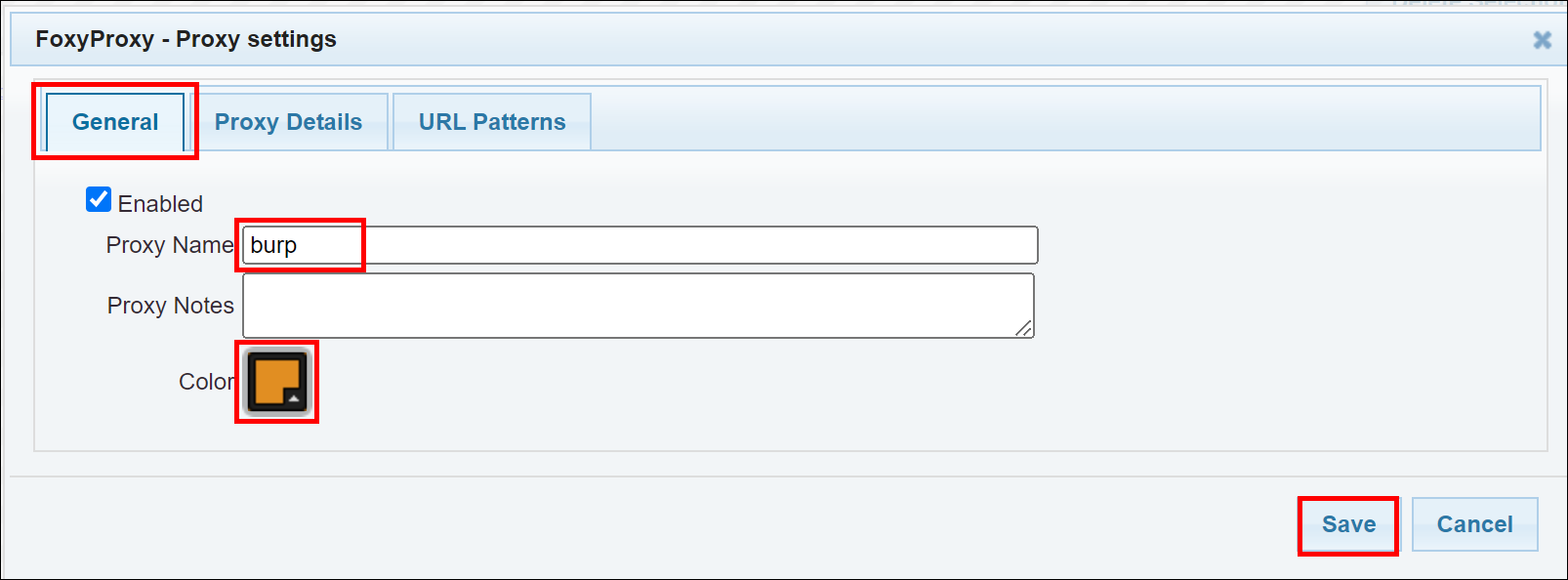
上記で指定した設定を有効化することでBurpSuiteで通信を確認できるようになります。
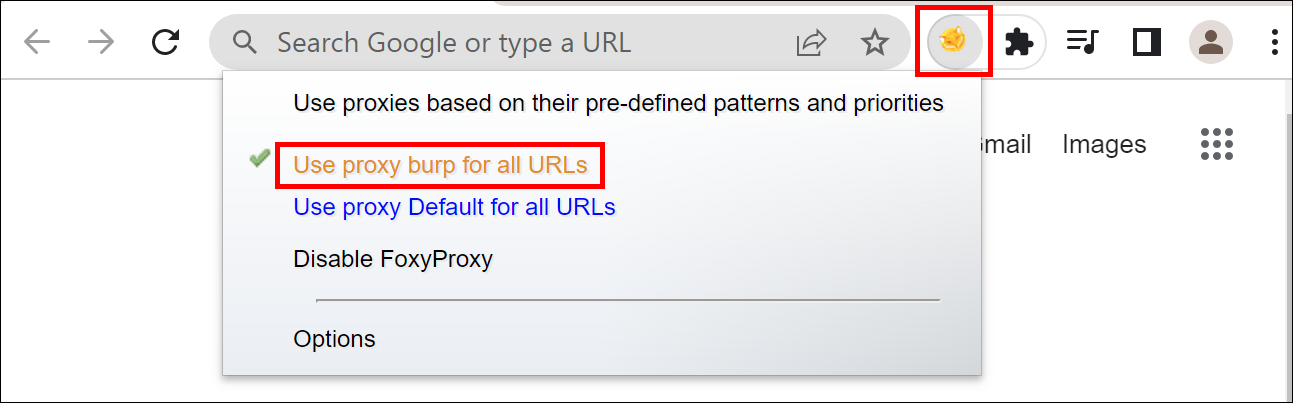
Firefoxの場合
FoxProxyアドオンページよりアドオンを追加後、設定画面よりIPアドレスと使用するポート番号を指定します。
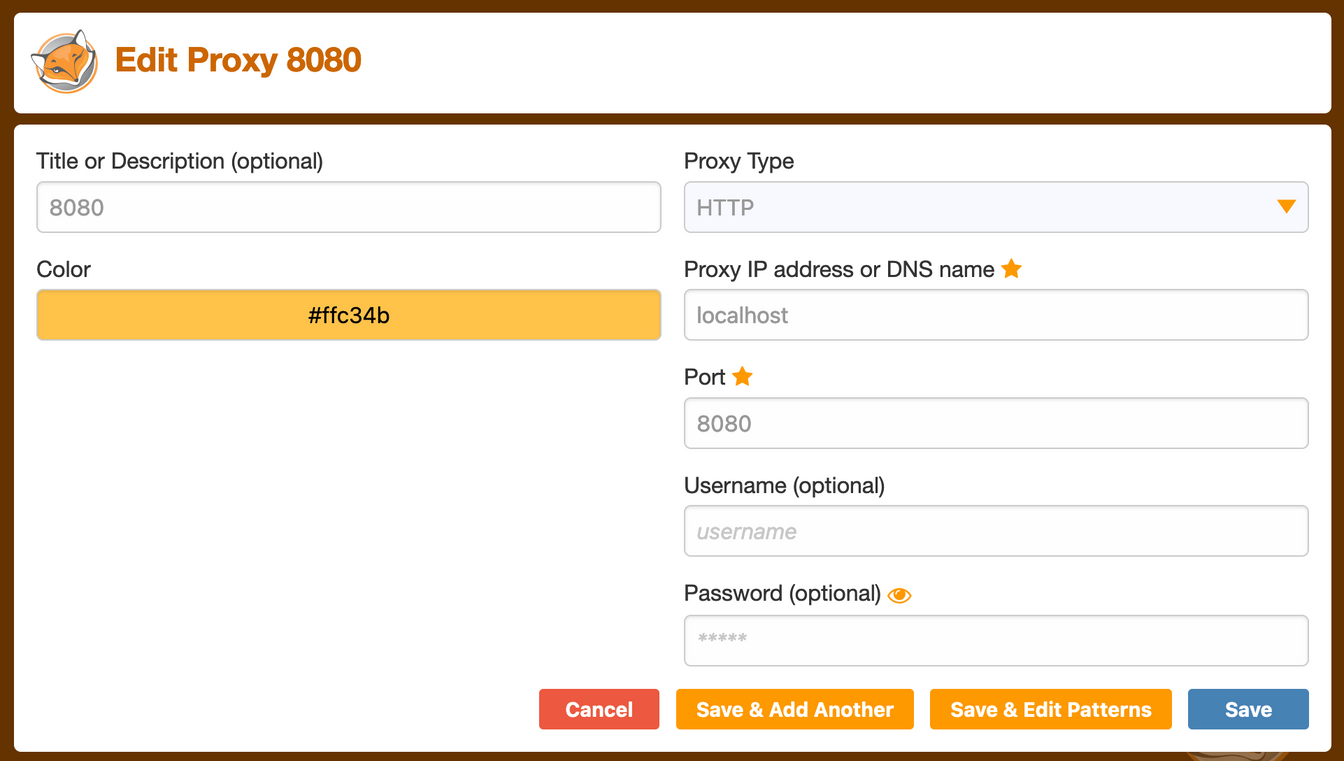
BurpSuiteの起動
BurpSuiteを起動し、「Proxy」タブ内の「Proxy settings」をクリックします。
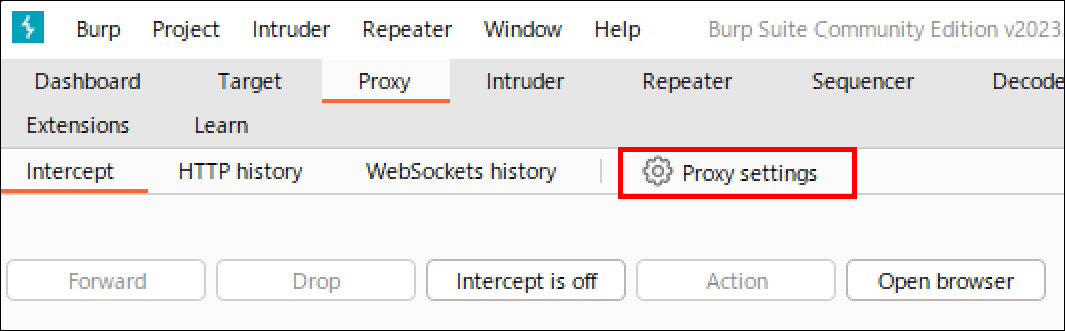
ブラウザで指定したポートを同じポートが設定されていることを確認します。
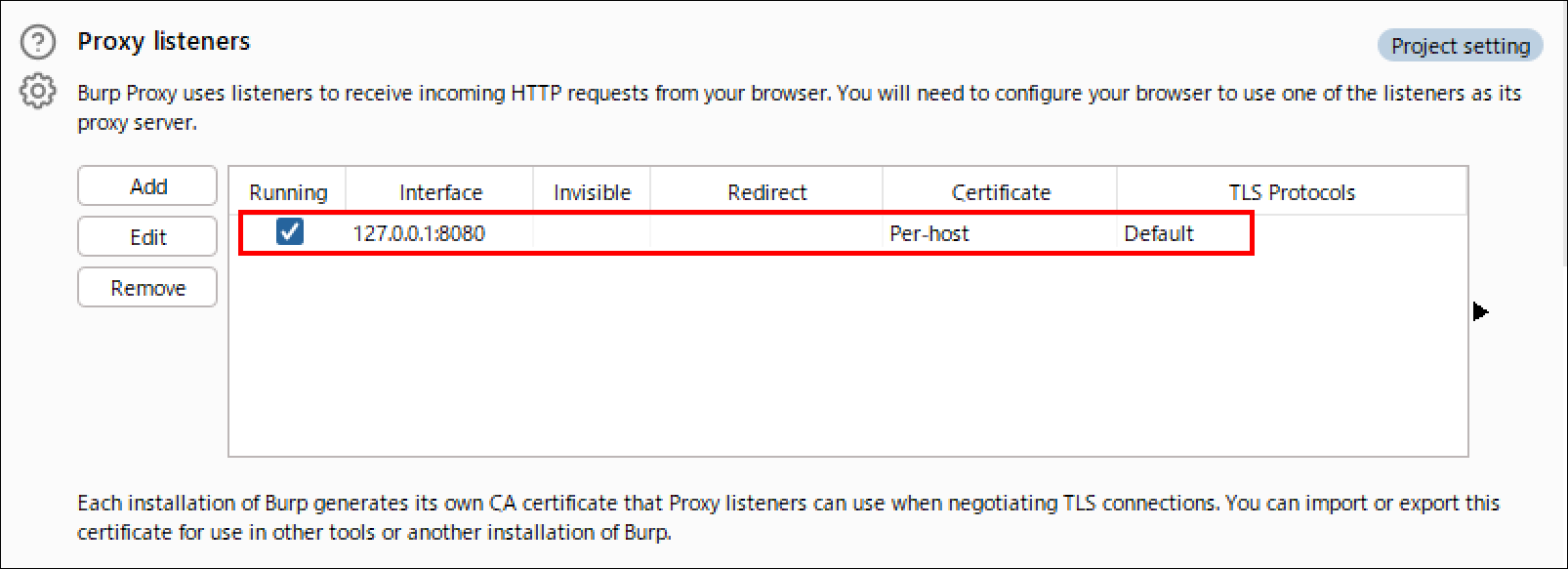
http://example.com」などの任意のHTTPのURLへアクセスし、HTTPの通信が取得可能となっていることを確認してください。
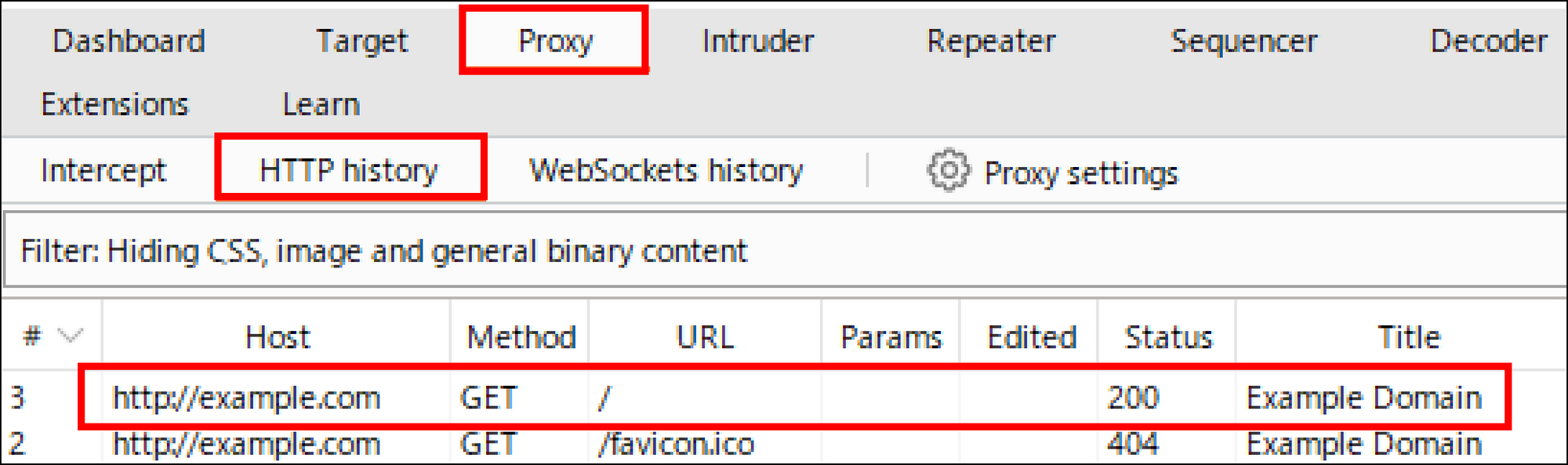
ブラウザに証明書を追加する
ここまでの手順でHTTPであれば通信を取得できるようになりました。しかし、HTTPSでアクセスしようとすると、以下のようなエラーが出る状態です。
HTTPSの通信も取得できるようにするためにブラウザにBurpSuiteの証明書を追加していきます。
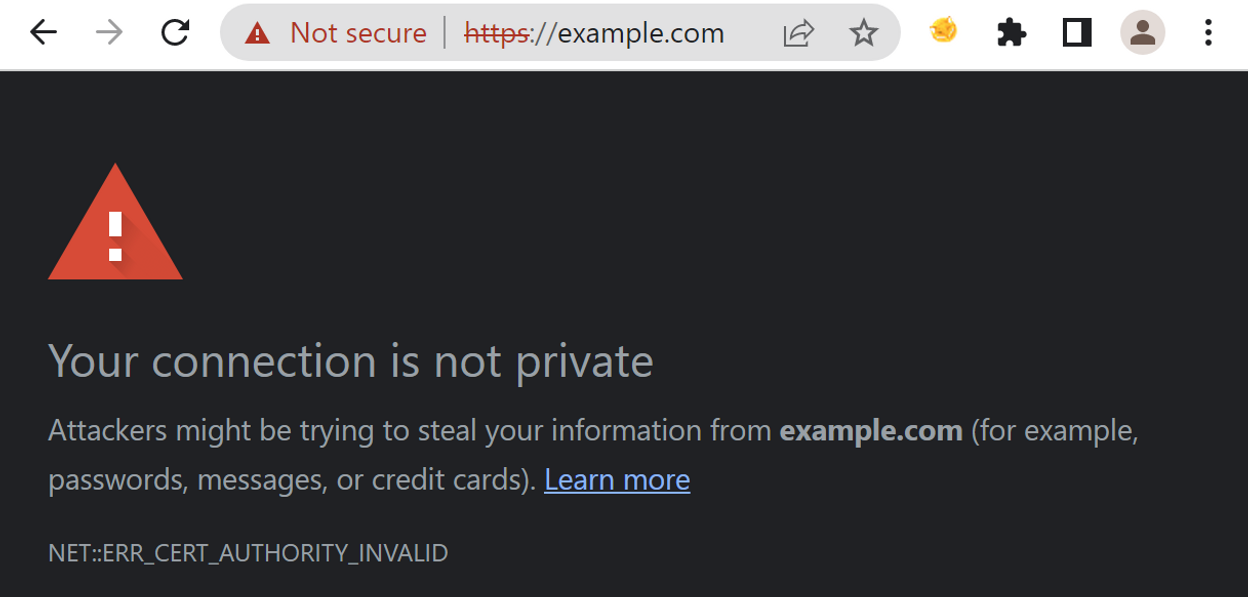
Windows × Chromeの場合
「http://localhost:8080」へアクセスし、「CA Certificate」をクリックしてBurpSuiteの証明書「cacert.der」をダウンロードします。
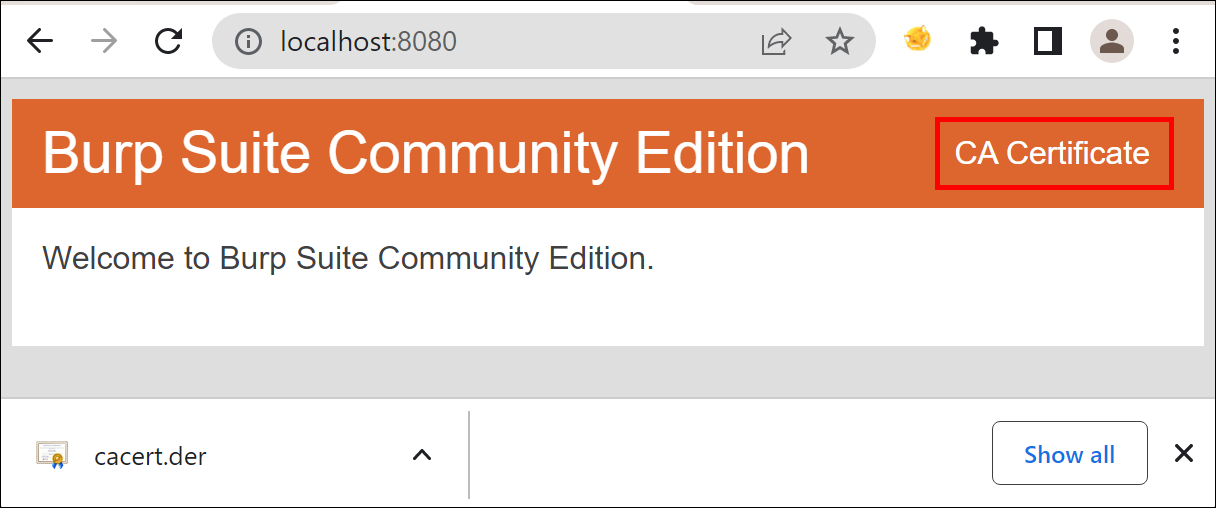
「chrome://settings/security」へアクセスし、「Manage device certificates」(日本語設定だと「デバイス証明書の管理」)をクリックします。
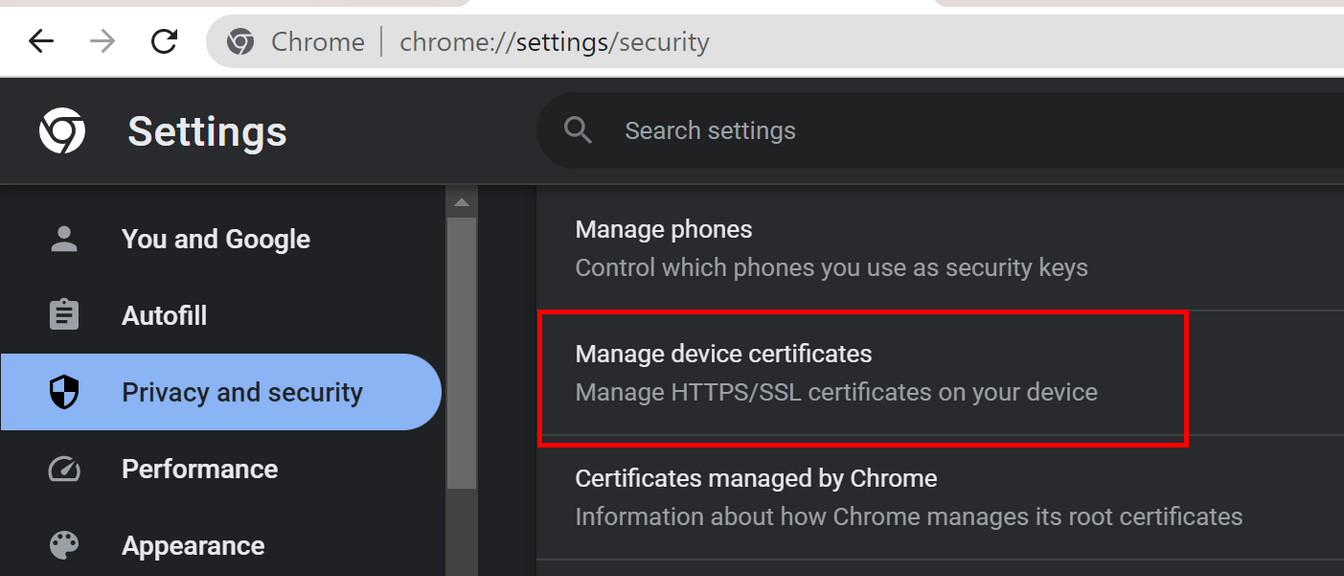
「インポート」をクリックします。
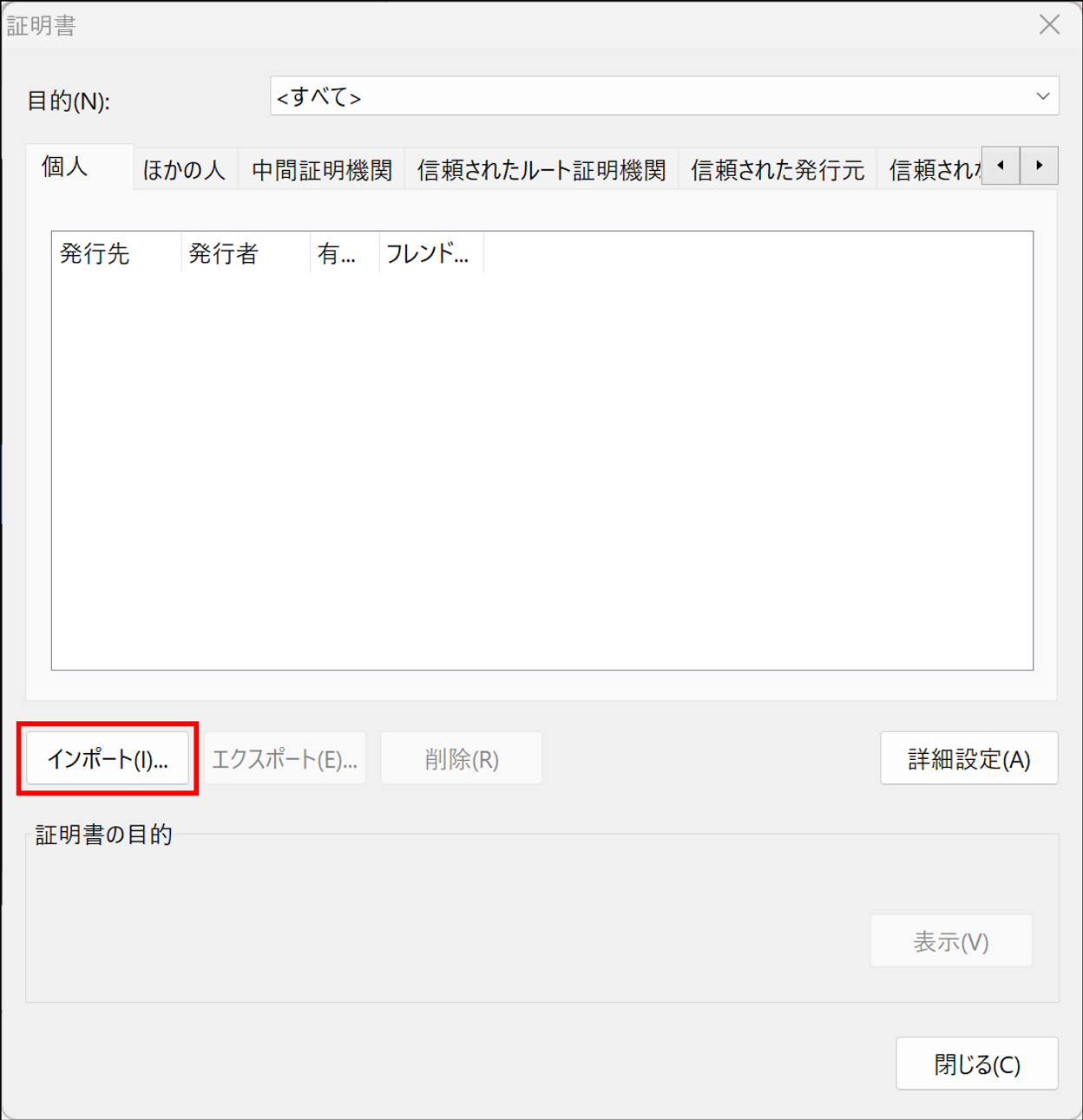
「次へ」をクリックします。
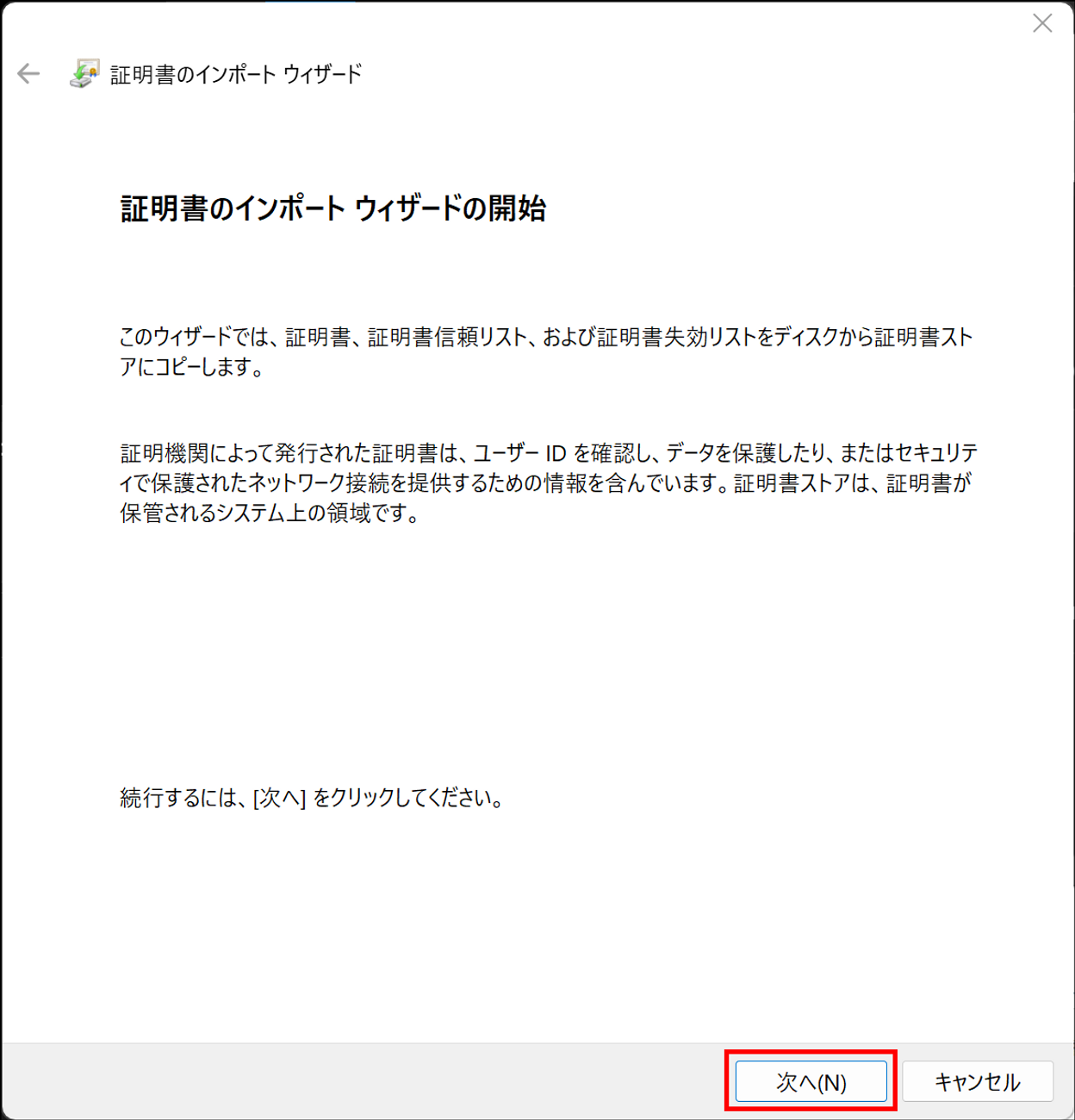
「参照」をクリックし、先ほどダウンロードした「cacert.der」を指定して「次へ」をクリックします。
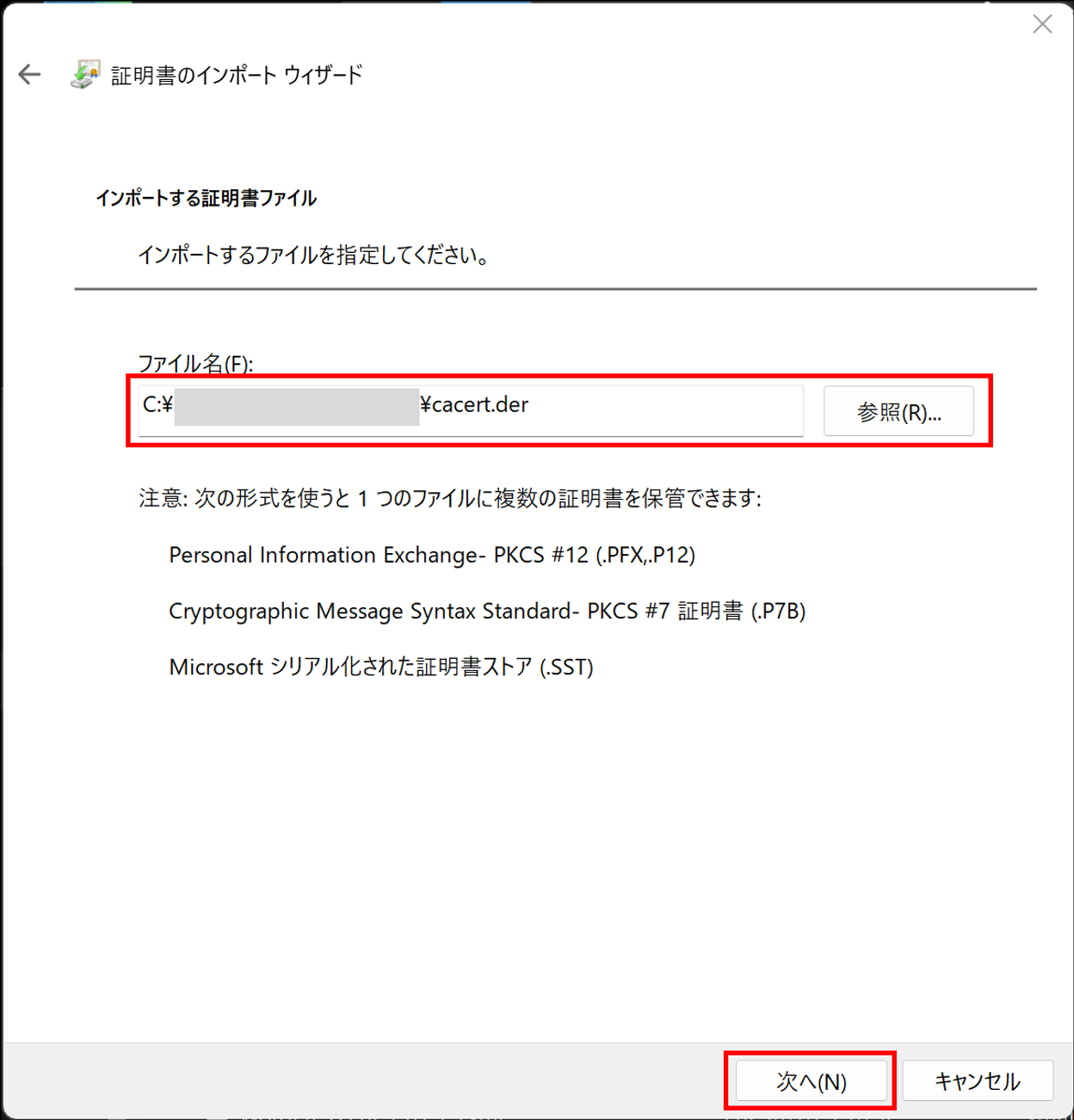
「証明書をすべて次のストアに配置する」を選択し、項目「証明書ストア」には「信頼されたルート証明機関」を選択します。その後は流れに従って完了まで進めれば終了です。
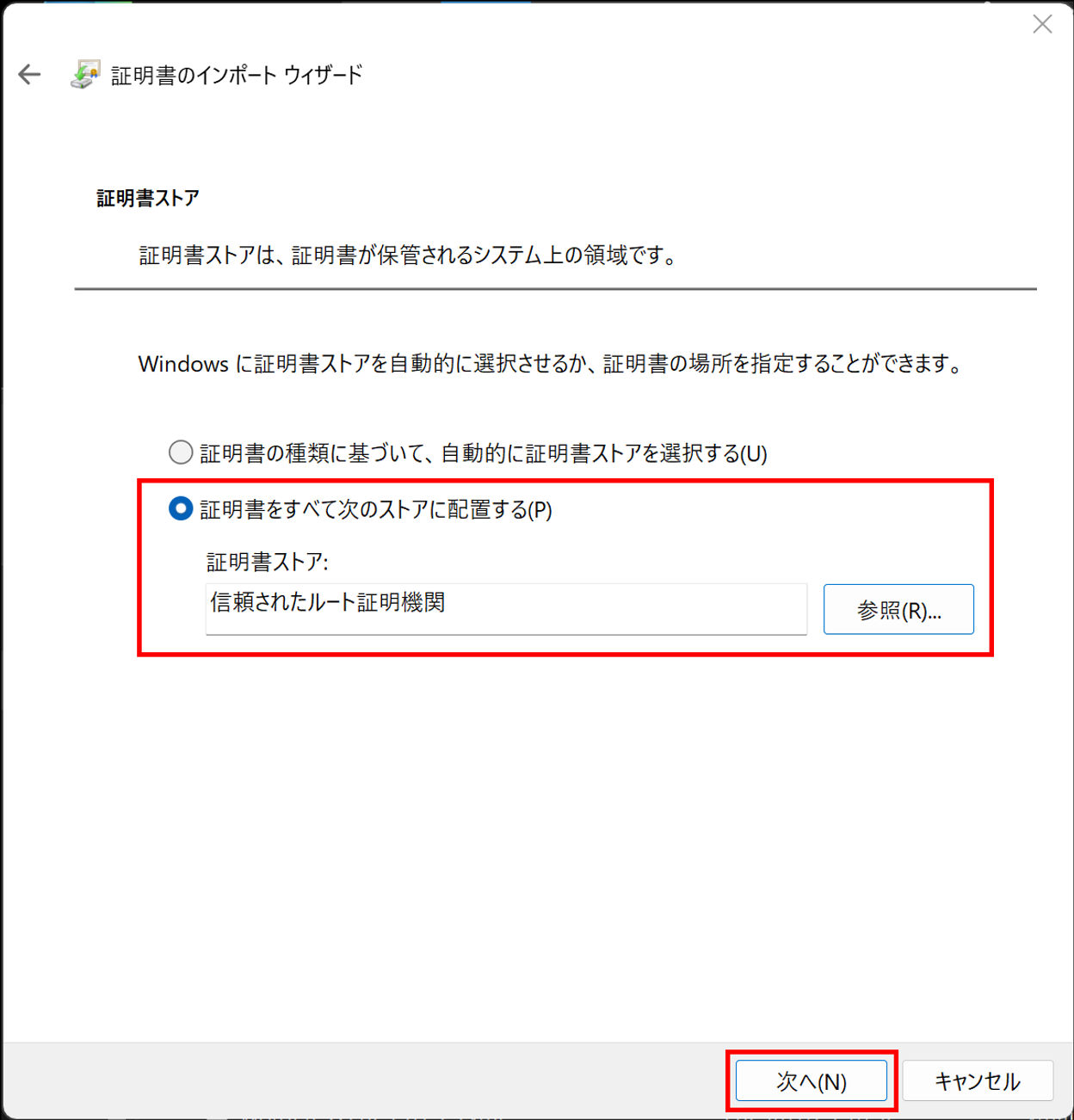
「https://example.com」などのHTTPSのサイトへアクセスし、通信が取得できることを確認してください。
Windows × Firefoxの場合
「http://burpsuite」へアクセスし、「CA Certificate」をクリックしてBurpSuiteの証明書「cacert.der」をダウンロードします。
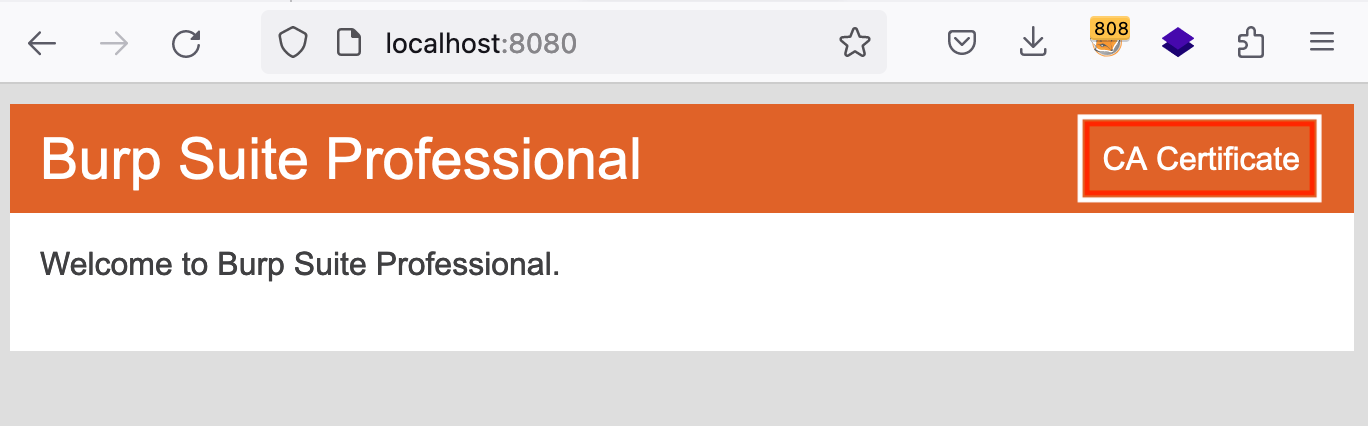
アドレスバーに「about:preferences#privacy」と入力し、「証明書を表示」をクリックします。
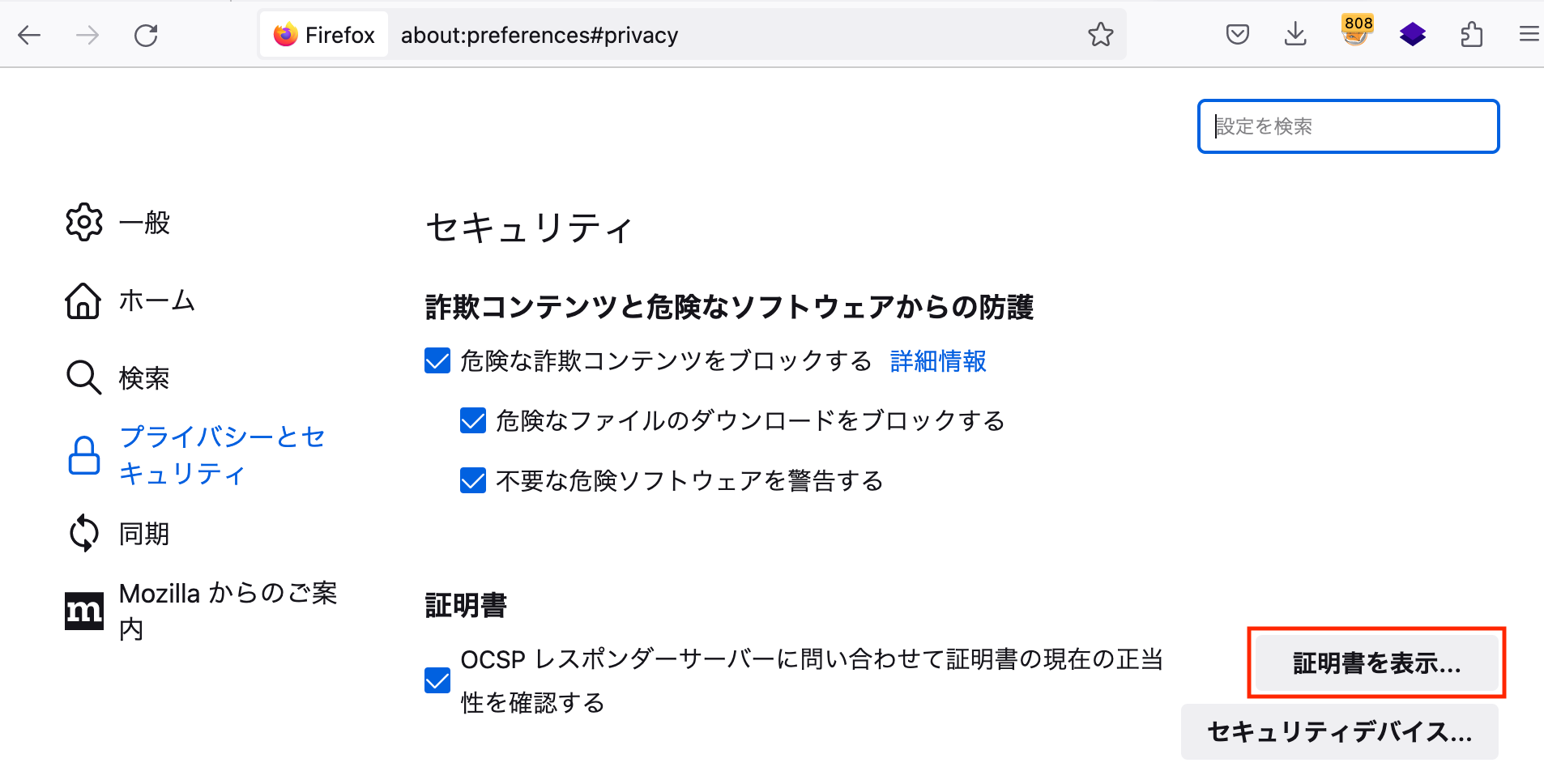
「読み込む」をクリックします。
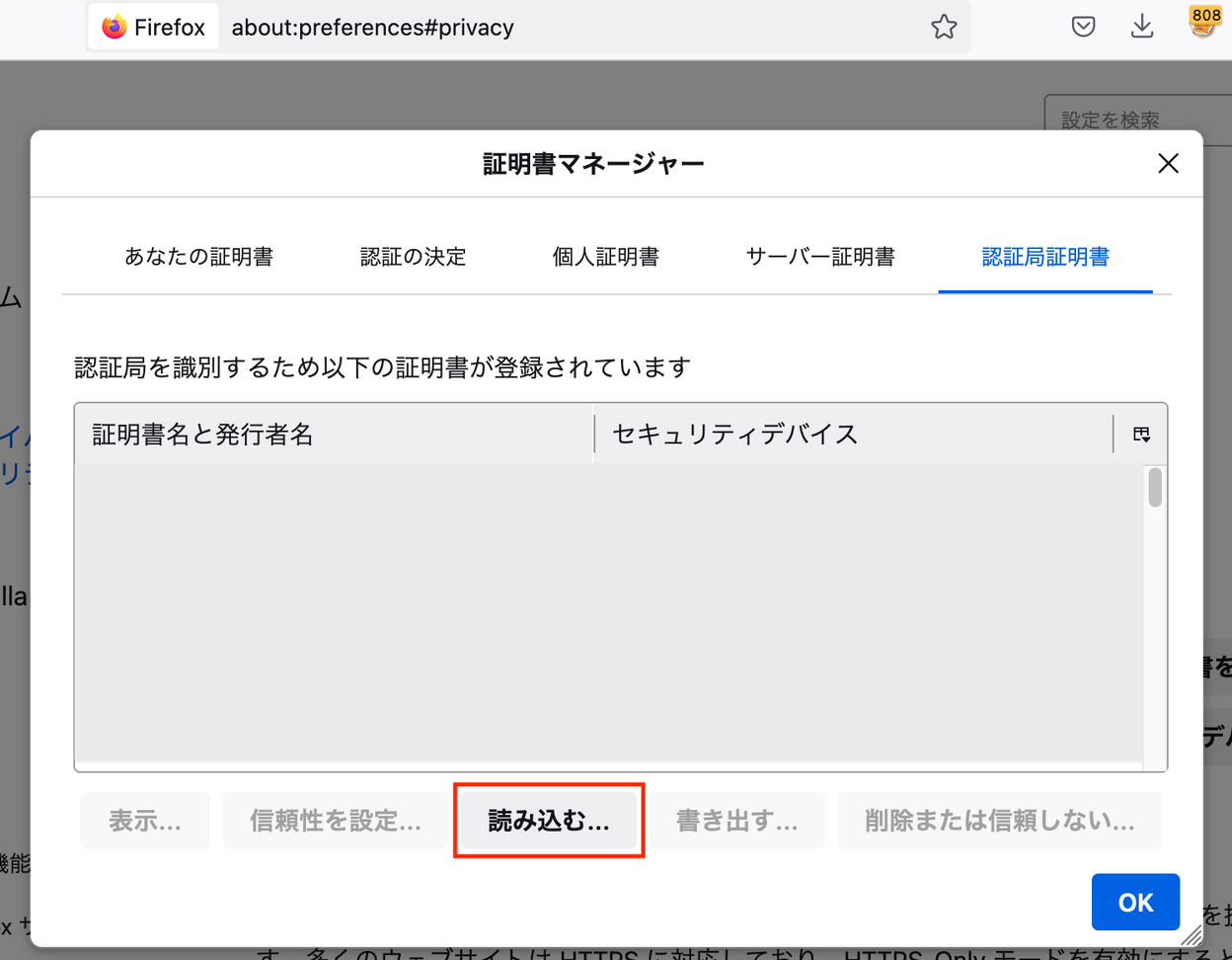
「この認証局によるWebサイトの識別を信頼する」にチェックし、「OK」をクリックします。
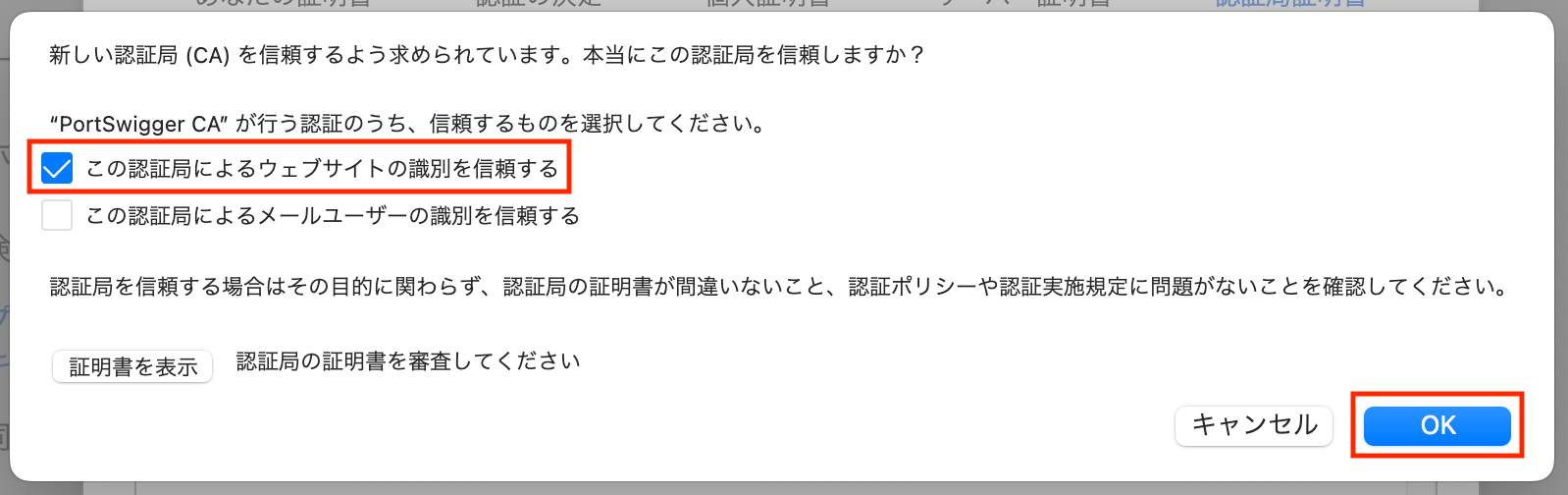
「https://example.com」などのHTTPSのサイトへアクセスし、通信が取得できることを確認してください。
Mac × Chromeの場合
「chrome://certificate-manager」へアクセスし、「オペレーティングシステムからインポートしたローカル証明書を使用する」が有効になっていることを確認します。
「MacOSからインポートした証明書を管理する」をクリックすると「キーチェーンアクセス」が起動します。
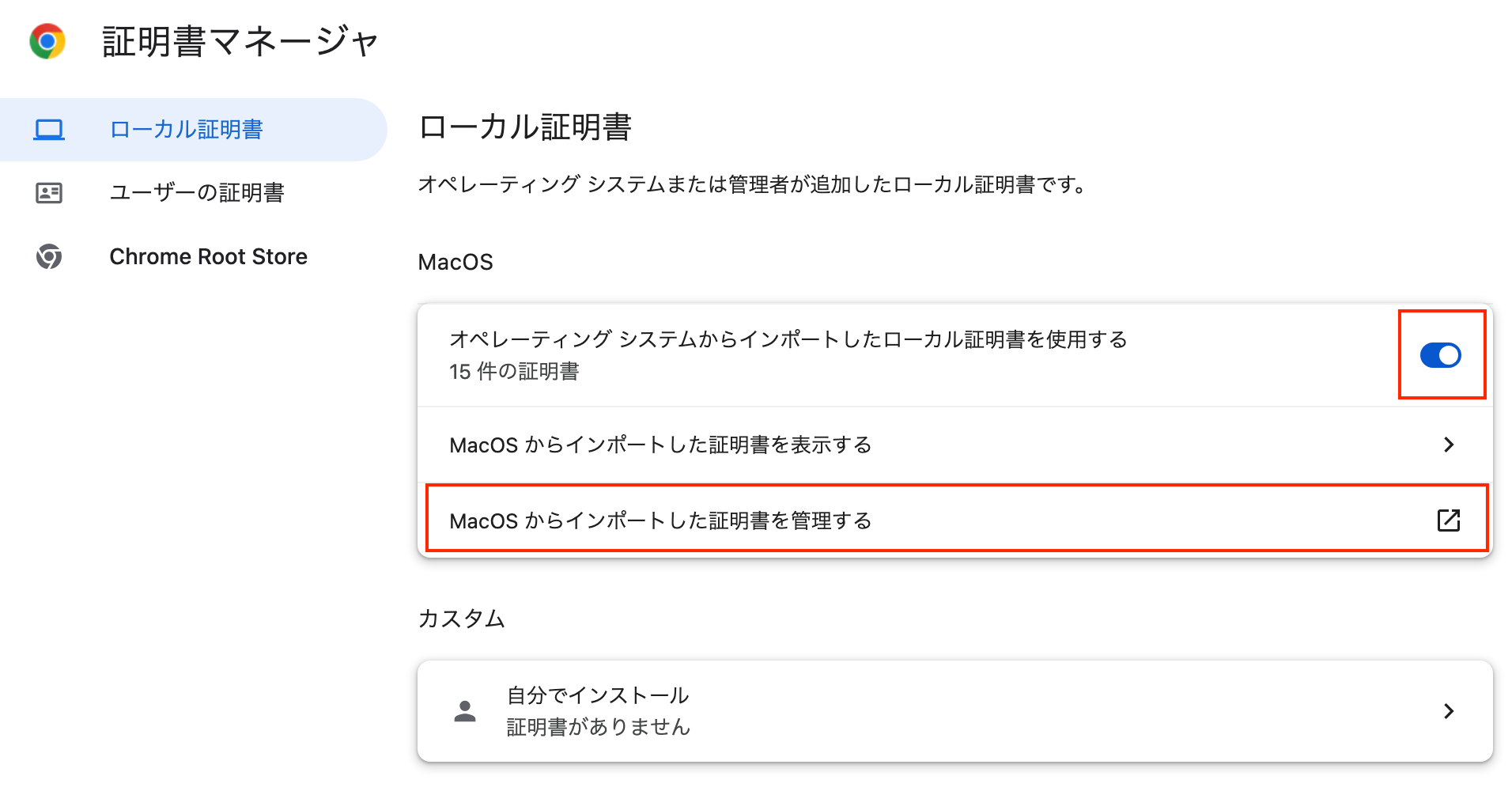
左メニュー「システムキーチェーン:システム」、上メニュー「証明書」を選択し、対象の証明書を選択します。
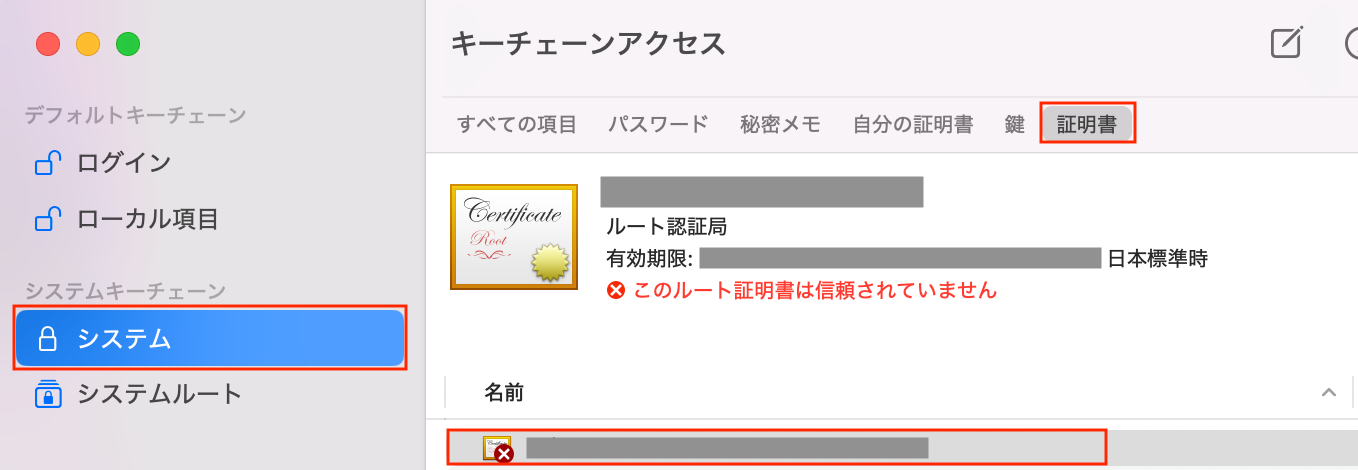
信頼設定を「常に信頼」に変更します。画面を閉じる際にパスワード認証することで、 信頼設定が保存されて証明書が機能するようになります。