ゲーミングマウスを仕事の作業効率アップに活用してみた
ゲーミングマウスは一般的なマウスと比較して様々な便利な機能があり、仕事の作業効率化にも活用できます。
普段パソコンでオンラインゲームを全くプレイしない私ですが、ゲーミングマウスを購入しみてPC作業がかなり楽になったなと感じたので、この記事に活用法をまとめました!
ゲーミングマウスとは?
ゲーミングマウスとは、PCゲーム・オンラインゲームを快適にプレイするのに特化したマウスです。カーソルを素早く正確に移動させたり、素早くコマンドを入力するための機能を備えています。
主な機能は以下の通りです。
- コマンドやアプリケーション起動などのショートカットをボタンに登録できる。
- マウスの感度(マウスをどれだけ動かすと画面上のカーソルがどれだけ動くか)を調節できる。
ショートカットを登録する
Logicool G603では、一般的な右クリック・左クリックに加え、中央に2ボタン・サイドに2ボタン付いており、それぞれ押したときの動作を設定できます。

Logicoolのマウスでは「Gシフト」という役割をボタンに割り当てると、そのボタンを押している時には別の機能を割り当てることができるようになります。
私の割り当てはこんな感じです!
マウス感度(DPI)を調整する
ゲーミングマウスでは、マウス感度を細かく調節可能です。
DPI(Dots Per Inch)と呼ばれる、マウスをどれだけ動かすと画面上のカーソルがどれだけ動くかを表す数値を設定できます。
私の使っているマウスでは、200〜12000DPIの範囲で自由に設定可能でした。
私はマウスを2cm程度動かすだけで画面の端から端まで移動できるようにした事で、手の疲れが劇的に変わり快適にマウス操作できるようになりました!

スクリプトの自作もできる
Luaという言語で作成したスクリプトを実行することができます。
プロファイル管理画面にて、以下の画像の「スクリプト」ボタンをクリックすることで、スクリプト作成画面に遷移できます。
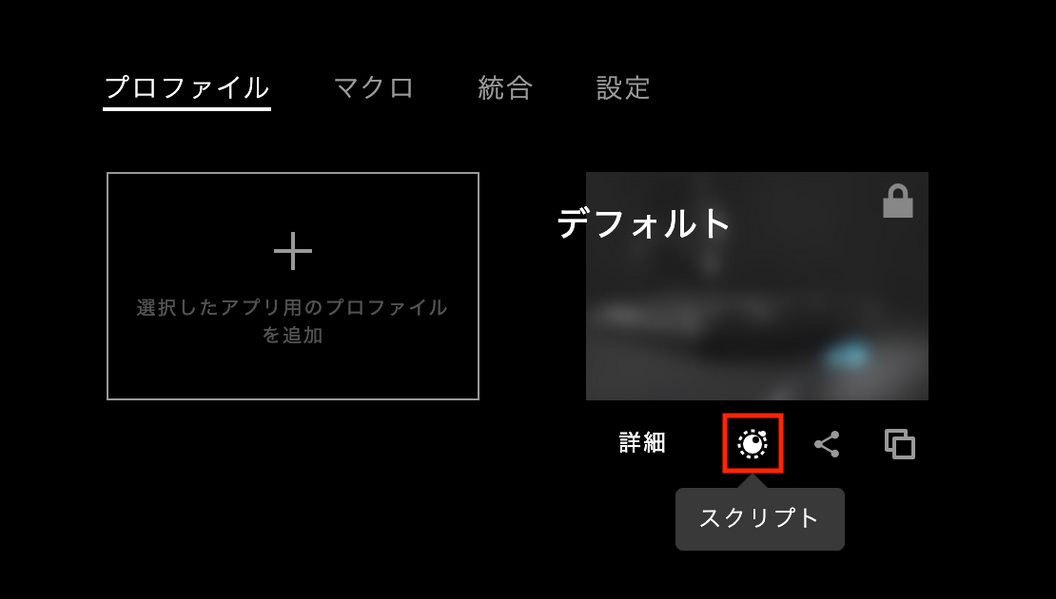
まとめ
当ページでは、ゲーミングマウスのショートカットボタン・マウス感度調整・スクリプト登録機能を活用して仕事の作業効率をアップさせる例について紹介しました。
気になった方がいらっしゃれば、ぜひ仕事作業に活用してみてください!


